Journals
Create and manage public or private journal entries.
Creating an Entry
On the 'Journal' page, simply select the 'Make an Entry' text box, then fill in the title and body sections. The post body can be formatted using built-in controls, which are explained below.
Once your journal entry is ready to be saved, optionally check the 'Public' checkbox, then click the'Save' icon:
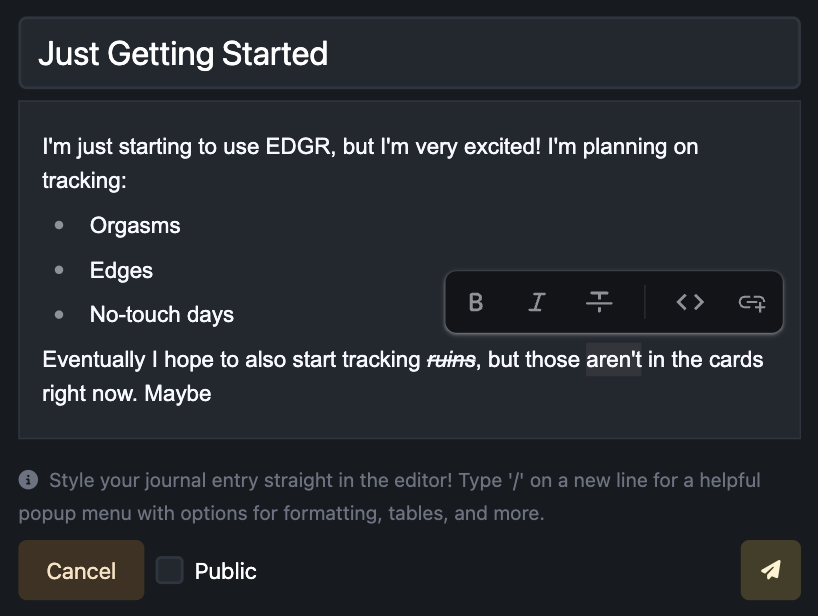
Editing an Entry
To edit an existing journal entry, click the edit icon to the right of the entry:
The entry will change in its place to editable, leaving any other journal entries in place around it. Changes can be made here; once complete, just click the save icon again.
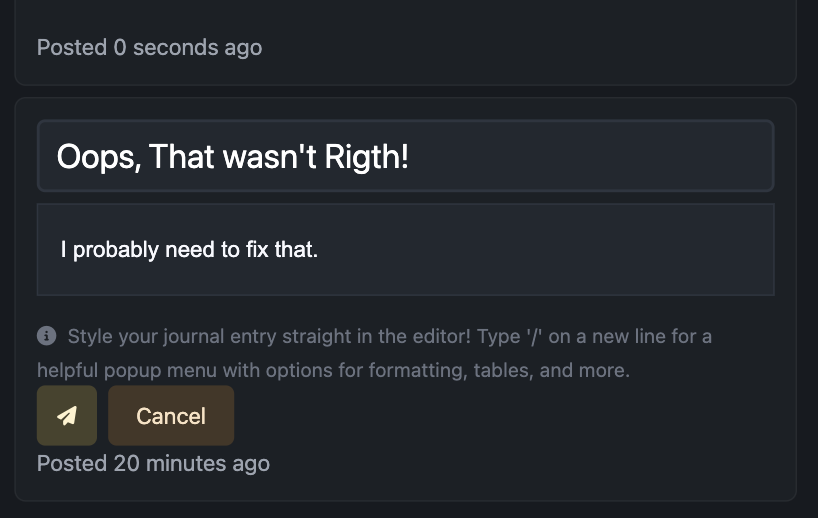
Privacy
If a journal entry is locked, a yellow lock icon will be displayed next to the title:

To change a journal entry:
- From public to private, click the lock icon to lock it:
- From private to public, click the lock icon to unlock it:
Deleting an Entry
To delete a journal entry, simply click the icon. The journal entry will be deleted immediately.
Formatting
Formatting can be applied to your journal entry in one of two ways. First, there is a formatting menu accessed by pressing '/' on a new line. Alternatively, several common markdown syntaxes are supported:
- Headers can be added by starting a line with 1-6 '#' symbols.
- Bold text can be added by pressing
ctrl/cmd + b , or surrounding text with '**'. - Italic text can be added by pressing ctrl/cmd +, or surrounding text with '*' or '_'.
- Strikethrough text can be added by surrounding with '~'.
- Blockquotes can be added by starting a line with the character > and a space.
- Lists can be added by starting a line with a number or dash for ordered or unordered lists respectively. Nested lists are also supported using tabs to indent.
- Dividers can be added by typing --- on a new line.
- Codeblocks can be added by typing
````on a new line. Choose the code type from the block dropdown.